:: Manual :: Pensyarah Kursus
Wednesday, August 05, 2009
Manual ini adalah sebagai garis panduan dalam membantu Pensyarah Kursus menjalankan prosedur yang perlu dilakukan di dalam iDBMS. Berikut merupakan perkara yang perlu dilakukan oleh Pensyarah Kursus:
1) Login
2) Kemaskini profile dan password
2.1) Tukar katalaluan
2.2) Tukar maklumat pengguna
3) Daftar Kursus
4) Drop kursus
5) Pengesahan pelajar mendaftar Kursus
6) Proses Penilaian dan Peperiksaan
6.1) Kehadiran
6.2) Rayuan KJKK
6.3) PB
6.4) Kehadiran PA
6.5) PA
6.6) Keputusan
6.7) Fungsi Ikon Download
1) Login
Untuk login,sila rujuk server portal staf iDBMS yang aktif di www.idbms.net.
Langkah 1: Sila masukkan nama pengguna dan katalaluan
Langkah 2: Klik pada button "Masuk".
Sila rujuk Administrator kolej masing-masing untuk mendapatkan nama pengguna (Username) dan katalaluan (Password) anda.
Skrin di atas akan dipaparkan. Baris ke 3: adalah Menu bagi Pensyarah Kursus.
2) Kemaskini Profil, nama pengguna dan katalaluan
Di sini, anda boleh menukar nama pengguna, kata laluan dan mengemaskini profil anda.
Untuk mengemaskini profil, klik pada ikon "Profil Anda".
Untuk mengemaskini sila pilih ikon dibawah:

Tukar Kata Laluan :untuk mengemaskini nama pengguna dan katalaluan anda
Tukar Maklumat Pengguna: untuk mengemaskini profil anda.

Kembali
2.1) Tukar kata laluan
Sila buat pilihan anda :
Pilihan 1: untuk menukar nama pengguna dan
Pilihan 2: untuk menukar katalaluan anda.

Sila masukkan username baru anda pada ruangan yang disediakan. Kemudian, klik pada button "Tukar nama pengguna".

Isikan maklumat yang diperlukan pada ruangan yang disediakan. Kemudian klik pada button "Tukar katalaluan".
Sekiranya anda terlupa kata laluan asal, anda boleh meminta Administrator Kolej untuk RESET password anda.
Kembali
2.2) Tukar Maklumat Pengguna

Berikut merupakan skrin bagi mengemaskini profil anda. Anda perlu mengemaskini semua maklumat yang terkandung di dalamnya.

Setelah selesai proses mengemaskini profil anda, sila klik butang "Tukar".
Kembali
3)Daftar Kursus
Proses mendaftar kursus perlu dilakukan pada Minggu 1 Pengajian.

Anda perlu mendaftarkan kursus berdasarkan jadual waktu yang diterima.
Untuk mendaftar kursus yang anda mengajar, sila klik pada ikon "Urusan Modul".

Klik pada "Tambah modul mengajar"

Pilih Kolej berkaitan (Jika berkenaan : Kolej yang punya cawangan)

Pilih kelas berkaitan

Pilih kursus dengan klik pada ikon seperti dalam rajah di atas.

Sila sahkan pilihan anda samada "Ya" atau "Tidak".

Jika Ya, anda akan memperolehi paparan seperti diatas.
Jika Tidak, sistem akan kembali ke skrin sebelumnya.
Kembali
4)Drop Kursus
Proses perlu dilakukan sekiranya terdapat perubahan Jadual Waktu. Anda perlu drop kursus tersebut supaya pensyarah kursus yang baru boleh mendaftarkannya.

Untuk drop kursus yang anda mengajar, sila klik pada ikon "Urusan Modul" seperti diatas.

Klik pada "Tambah Modul Mengajar"

Pilih kolej berkaitan (Jika Berkenaan)

Pilih Kelas berkaitan

Klik pada ikon seperti dalam rajah diatas untuk Drop Kursus yang telah anda daftarkan sebelum ini.

Sila sahkan proses drop kursus.
Jika Ya : Proses drop berjaya
Jika Tidak : Sistem akan kembali ke skrin sebelumnya, untuk anda memilih semula kursus yang berkaitan.
Kembali
5)Pengesahan Senarai Pelajar Mendaftar Kursus
Proses ini dilakukan pada Minggu ke 5 Pengajian untuk mengenalpasti pelajar yang tersenarai tetapi tidak pernah hadir ke kelas.

Klik pada ikon "Urusan Modul".

Senarai kursus anda akan dipaparkan. Pilih kursus berkaitan. Kemudian, klik pada ikon "Pelajar" seperti di dalam rajah.
Untuk gambaran lebih jelas, lihat di atas.

Kemudian, anda akan memperolehi paparan seperti di bawah. Anda perlu semak senarai tersebut. Kemudian, cetak, sahkan dan hantar kepada Unit Peperiksaan.
Bagi kes pelajar yang tidak pernah hadir ke kelas, Pensyarah Kursus perlu memaklumkan kepada Pensyarah Kelas untuk proses pengguguran kursus. (drop modul). Untuk makluman Pensyrah kursus/kelas, tempoh drop modul bagi pelajar adalah selama 1 Bulan daripada tarikh pendaftaran/lapor diri.
Selain daripada kes di atas, pengeluaran surat-surat amaran hendaklah dibuat seperti biasa.
Kembali
6)Proses Penilaian dan Peperiksaan
Sila patuhi arahan/memo yang dikeluarkan oleh Unit Peperiksaan masing-masing.
Proses penukaran/kemaskini markah boleh dibuat sehingga tarikh sistem yang telah ditetapkan oleh Unit Peperiksaan.

Klik pada ikon "Urusan Modul".

Anda akan dapat melihat senarai kursus yang telah anda daftar.Sila klik pada ikon "Pelajar" seperti dalam rajah di atas bagi kursus berkaitan.
Untuk gambaran lebih jelas, lihat diatas.

Anda akan dapat melihat paparan seperti rajah di atas. Dimana maklumat seperti Nama dan no pendaftaran pelajar yang mendaftar di dalam kursus tersebut.
[PERHATIAN] Proses 6.1 hingga 6.6 hendaklah dibuat secara berturutan dan mengikut takwim yang telah ditetapkan. Anda masih boleh edit sebarang maklumat yang telah di key-in SEBELUM tarikh lock sistem data exam yang akan dimaklumkan oleh Unit Peperiksaan Kolej masing-masing.
Kembali
6.1) Key in Peratus Kehadiran Pelajar.

Untuk key in peratus kehadiran pelajar, anda perlu klik pada Menu "Kehadiran".

Maklumat kehadiran pelajar akan dipaparkan.

Untuk Key in maklumat kehadiran klik pada button "Isi maklumat kehadiran".

Isikan maklumat peratus kehadiran pelajar pada ruangan yang disediakan.

Setelah selesai, klik button "Simpan".

Kehadiran >80% : Hijau
Kehadiran <80% : Merah

Untuk mengemaskini status rayuan, klik pada menu "Rayuan KJKK".

Seterusnya, Anda akan dapat melihat maklumat status pelajar samada "Layak" (>80%) atau "Tidak Layak" (<80%).

Untuk mengemaskini, klik pada button "Isi Maklumat Rayuan".

Untuk mengemaskini, anda hanya perlu memilih status pada senarai yang disediakan iaitu "Terima" atau "Tidak Terima".

Setelah selesai proses menukar status rayuan, anda perlu klik button "Simpan".

Status terkini pelajar bertukar menjadi "Rayuan" selepas proses pengemaskinian dilakukan.
Kembali
6.3)Key In PB (Markah penilaian berterusan)
Bagi proses Key In PB, jumlah markah adalah "Markah Keseluruhan" PB. Pastikan markah yang dimasukkan mengikut julat markah yang telah ditetapkan.

Klik pada menu "PB".

Skrin maklumat markah PB akan dipaparkan.

Untuk mengisi markah PB, anda perlu klik pada button "Isi Maklumat PB".

Isikan markah PB pada ruangan yang disediakan. Anda boleh mengisi markah terdekat kepada 1tp. Cth : 65.3

Setelah selesai, klik button "Simpan".

Skrin markah PB yang telah disimpan akan dipaparkan. Setelah selesai, sila cetak, sahkan dan hantar ke Unit Peperiksaan.
Markah PB maksimum adalah 80%.
Kembali
6.4)Kehadiran PA (Penilaian Akhir)
Anda perlu mengisi bahagian ini setelah pelajar selesai melaksanakan Peperiksaan Akhir Amali dan Teori.

Untuk mengemaskini Kehadiran PA, klik pada menu "Kehadiran PA".

Skrin maklumat kehadiran PA akan dipaparkan.Ruangan PA Amali dan teori yang dipaparkan adalah berdasarkan kepada struktur kursus masing-masing.

Untuk mengisi maklumat Kehadiran PA, anda perlu membuat pilihan iaitu:
Pilihan 1: Isi maklumat kehadiran PA amali
Pilihan 2: Isi maklumat kehadiran PA teori
Pilihan 1: Isi maklumat kehadiran PA amali
Untuk mengemaskini, klik pada button yang disediakan.

Kemudian, tandakan pada ruangan yang disediakan.

Klik pada button "Simpan" setelah anda selesai mengemaskini.

Skrin maklumat Kehadiran PA Amali yang telah dikemaskini akan dipaparkan.
Nilai 1 : Hadir
Nilai 0 : Tidak Hadir
Pilihan 2: Isi maklumat Kehadiran PA teori.
Klik pada button yang disediakan untuk mengemaskini.

Tandakan pada ruangan yang disediakan.

Klik pada button "Simpan" setelah anda selesai.

Skrin paparan maklumat kehadiran PA akan dipaparkan.
Nilai 1 : Hadir
Nilai 0 : Tidak Hadir
Kembali
6.5) PA ( Markah Penilaian Akhir)
Anda perlu mengisi bahagian ini setelah anda selesai melaksanakan Penilaian Akhir Amali dan Teori. Pastikan markah yang dimasukkan mengikut julat markah yang telah ditetapkan.

Untuk mengemaskini markah PA, klik pada menu "PA".Paparan Lajur Amali dan Teori adalah berdasarkan struktur kursus masing-masing.

Skrin maklumat PA akan dipaparkan.

Untuk mengisi maklumat PA, anda perlu membuat pilihan iaitu:
Pilihan 1: Isi Markah PA amali
Pilihan 2: Isi Markah PA teori
Pilihan 1:Isi markah PA amali
Untuk mengemaskini, klik pada button yang disediakan.

Isikan markah PA amali pada ruangan yang disediakan. Markah boleh di isi terdekat kepada 1tp. Cth : 76.3

Klik button "Simpan" setelah anda selesai mengemaskini.
Pilihan 2: Isi markah PA teori.
Untuk mengemaskini markah PA teori, klik pada button yang disediakan.

Isikan markah pada rungan yang disediakan.

Klik pada button "Simpan" setelah anda selesai.

Setelah itu, skrin markah PA teori yang telah disimpan akan dipaparkan. Kemudian ianya perlu dicetak, disahkan dan diserahkan ke Unit Peperiksaan.
Kembali
6.6) Keputusan
Menu ini adalah untuk menjana Gred berdasarkan markah yang telah disimpan.

Untuk menjana gred, klik pada menu "Keputusan".

Skrin maklumat keputusan pelajar iaitu Gred dan Markah yang diperolehi akan dipaparkan. Jika dilihat, gred pelajar adalah salah, oleh itu anda perlu mengemaskini gred untuk mendapatkan gred yang sebenar.

Klik pada button "Kemaskini Gred Pelajar" untuk menjana gred sebenar.

Skrin keputusan pelajar akan dipaparkan.
Kembali
6.7)Fungsi Ikon Download
Fungsi ini membenarkan anda mendownload data bagi kegunaan beberapa subkomponen.
Untuk mendownload data, sila klik pada ikon "Download".
Pilihan 1: Maklumat Pelajar: Anda boleh mendownload maklumat pelajar untuk kegunaan proses pemarkahan dan urusan-urusan lain.
Pilihan 2: Sistem Kehadiran : Hanya untuk kegunaan staf KK Bandar Darul Aman sahaja
Pilihan 3: Keputusan/Lembaran Markah : Akan digunakan pada fasa berikutnya.
Kembali








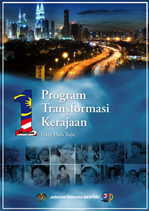

0 comments:
Post a Comment